店舗必見!自家製レストラン専用QRコードメニュー作成ガイド(操作デモ付き)
【2025年大阪万博まるわかりガイド】このアプリさえあればOK!最新情報・地図DL・シャトル予約もこれ一つ!
おすすめ記事
🔗 QRコードをスキャンしてPDFでメニューを開く、これ1つのアプリだけでOK:
海外旅行に必携!QRコードスキャン&PDF閲覧ができる無料アプリ
この感染症の流行により、レストラン業界のデジタル変革が加速し、私たちの食事体験が変化しました。顧客が店に入り、座って携帯電話を取り出して「QR コードをスキャン」すると、携帯電話にメニューが表示されると想像してください。ウェイターがメニューを持ってくるのを待つ必要はありません。すべてが非常にシンプルかつ迅速です。
デジタルメニューの導入は利便性のためだけではありません。これは、紙の使用量を減らし、より環境に優しいライフスタイルを促進する新しい環境保護コンセプトを表しており、レストランのオーナーの印刷コストも大幅に節約できます。
この記事では、QR コード メニューの利点を説明し、自分のレストラン用のデジタル メニューを作成する手順を段階的に説明します。QR コードを使用して注文プロセスを最適化して、一緒に始めましょう!
紙に別れを告げ、レストランのメニューをデジタル変革
従来の紙のメニューの主な問題は、特に料理や価格を更新する必要がある場合、印刷コストが高いことであり、変更のたびに再印刷する必要があり、小規模レストランにとってはかなりの出費となります。
また、紙のメニューでは即時更新ができず、季節や仕入れの関係で新メニューが登場したり、特定の食材が入手できない場合でも、すぐにメニューに反映することができず、顧客体験が低下するだけでなく、スタッフの負担も増大します。サービススタッフの仕事量。
対照的に、デジタル QR メニューはこれらの問題を迅速かつ効果的に解決できます。
一度セットアップすれば、長期間使用でき、必要な変更は即座に更新され、事実上無料で顧客に伝達できます。QRコードを読み取ると最新のメニューがご覧いただけます。さらに、デジタルメニューにより紙の使用が削減され、環境に優しいだけでなく、現代の消費者の環境意識の高まりにも対応しています。
ここではCanvaを使ってメニューをデザインしていきます。Canva は、美しく本格的なメニューを作成するための豊富なメニュー テンプレートを提供する使いやすいデザイン ツールで、初心者に非常に適しています。
ステップ 1: Canva にログインする
まず、Canva の公式 Web サイト ( https://www.canva.com/ ) にアクセスし、アカウントにログインします。まだアカウントをお持ちでない場合は、無料で新しいアカウントを登録できます。
まず、Canva の公式 Web サイト ( https://www.canva.com/ ) にアクセスし、アカウントにログインします。まだアカウントをお持ちでない場合は、無料で新しいアカウントを登録できます。
ステップ 2: ファイルサイズを選択する
Canva のホームページで、「デザインの作成」をクリックし、「ファイル」を選択します。プリセットのファイル サイズを選択することも、ニーズに合わせてサイズをカスタマイズすることもできます。
Canva のホームページで、「デザインの作成」をクリックし、「ファイル」を選択します。プリセットのファイル サイズを選択することも、ニーズに合わせてサイズをカスタマイズすることもできます。
ステップ 3: テンプレートを選択します
Canva には美しいテンプレートが多数用意されています。開始点として 1 つを選択することも、白紙から開始して独自のデザインを作成することもできます。レストランのスタイルやブランド イメージに基づいて、適切なデザインを選択してください。
Canva には美しいテンプレートが多数用意されています。開始点として 1 つを選択することも、白紙から開始して独自のデザインを作成することもできます。レストランのスタイルやブランド イメージに基づいて、適切なデザインを選択してください。
ステップ 4: メニューの内容をカスタマイズする
料理、説明、価格を追加します。食事の画像を補足するには、Canva の左側のツールバーに画像ファイルをアップロードし、食事の画像をファイルにドラッグ アンド ドロップし、必要に応じてサイズ変更や位置を変更します。
ステップ 5: 保存してダウンロード
デザインが完成したら、保存して PDF としてダウンロードします。
ファイルを共有してリンクをコピーするにはどうすればよいですか?
PDF を QRcode に変換するには、手順に従い、まずメニュー PDF を Cloud Drive にアップロードする必要があります。
メニュー PDF をクラウドにアップロードした後、「共有」をクリックします。
顧客がメニューに正しくリンクできるように、一般アクセスを「リンクを知っている人」に変更し、下の「リンクをコピー」をクリックします。
メニューPDFをQRコードに変換
メニュー PDF を作成したら、顧客が簡単にスキャンできるように、PDF を QR コードに変換する必要があります。
Tahoe QR コード スキャナーを使用して QR コードを作成します。
1.「QRコードの作成」オプションをオンにします
このプログラムは、ワイヤレス ネットワーク、Web サイト リンクなどを含む、さまざまな QR コードおよびバーコード作成オプションを提供します。特に注目すべきは、デジタルメニューを作成する必要がある人にとって非常に便利な「メニュー作成」機能です。
QRコードをダウンロードして印刷し、レストランのテーブルやカウンターなどに置きます。
スキャンメニューのQRコード
ついにデジタルメニューのQRコードが完成したので、結果を見てみましょう!
Tahoe QR コード スキャナーを使用して QR コードを作成します。
1. QRコードをスキャンします
スキャナーが QR コードを自動的に認識してスキャンすると、右の画面が表示されますので、「Web ページを開く」オプションをクリックします。
2. オンラインメニューを読む
顧客は QR コードをスキャンするだけでメニューを読み取ることができます。
要約する
この記事では、魅力的なテンプレートの選択から、メニューをスキャンしやすい QR コードに変換するまで、独自のメニューを作成して顧客がスキャンできるように QR コードに変換する方法を段階的に説明しているため、プロセスはシンプルで簡単であるだけではありません。だけでなく、レストランに利便性ももたらしますので、ぜひ試してみてください。
あなたは次のことに興味があるかもしれません:
🔍 効率アップ!スマホで1秒で画像をPDFに変換:
子供の絵と宿題を長期保存する方法:Scan to PDFで絵と宿題をデジタル化
ビデオの推奨事項:
QRコードをスキャンしてローズガーデンの無料ツアーに参加してください
参考文献:
🌟ヨーロッパを自由に旅行する際は必見です!
🌟日本旅行の際は必見!










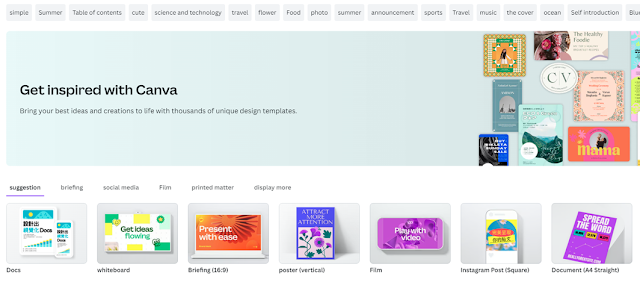

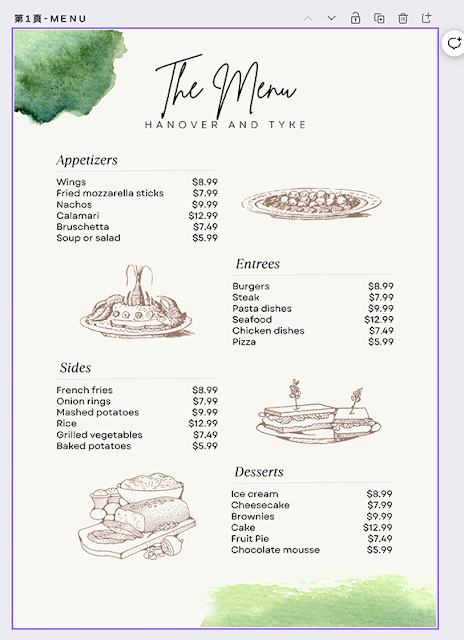


![メニュー PDF を Cloud Drive にアップロードし、[共有] をクリックします。](https://blogger.googleusercontent.com/img/b/R29vZ2xl/AVvXsEgaZWSusP7YxS-P8Ehthr1CFceQDKuf2uhEkkfgrU7mSrPzlwn1g1yeNt5BUzGMlmFsalonozuTVJskPY0BmGxLZrn_ce5WANXYQMd-k_npzfttLfyqlz-jfe47vUx-Xa0sAdm7WUr6PKWBGnjrfvx6A-g3kxN-8orDqq7z6j_r8ltq5zmIpDEB61SgYNk/w640-h292-rw/%E9%BB%9E%E5%8F%8A%E5%85%B1%E7%94%A8.png)
![メニュー PDF を Cloud Drive にアップロードし、[共有] をクリックします。](https://blogger.googleusercontent.com/img/b/R29vZ2xl/AVvXsEhwrrsRjYOYmFjj4yRVbmMyPrI7plFDLgxVr7IMagZiTglZolqyb5v4M91jCvP74YXy7Bdoquqf9mbvHcVJvTks90tyy0Bn99bdtt-x4tydeQp9B_wpLoXv6c-sAbXU2f8XoXCzo2DCIwSm7pOpXWrgky0v-A3aoLz7ijLiWFaMDaAVrGc9LEfJZODbcYA/w640-h606-rw/3%E8%A4%87%E8%A3%BD%E9%80%A3%E7%B5%90.png)
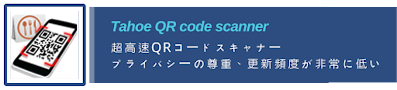







.png)


コメント
コメントを投稿